Crafting a storyboard used to be a time-consuming and elaborate process. However, that’s no longer the case, thanks to the assistance of the AI storyboard generator — StoryboardHero.
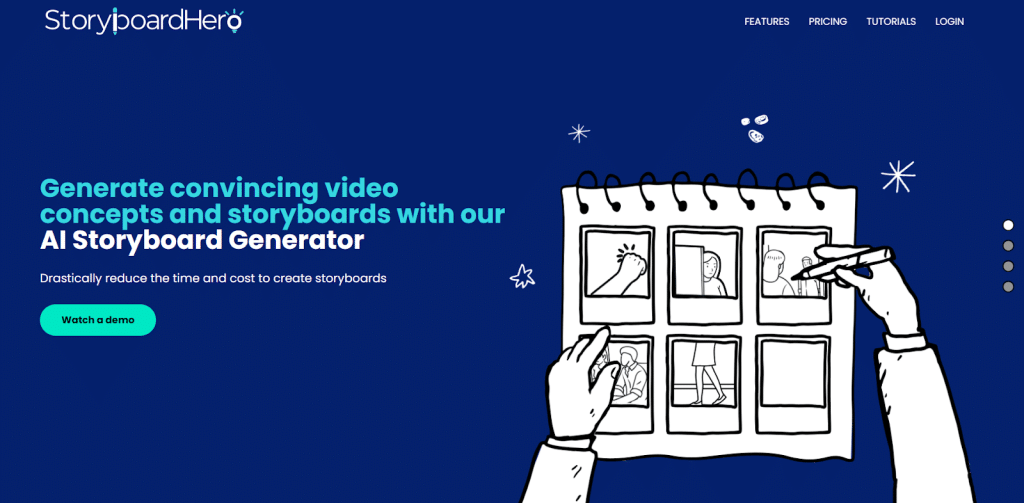
This tool simplifies storyboarding into just seven easy steps. So, let’s dive right in and get started!
Step 1: Create A New Storyboard
To create a new storyboard, enter and submit your project title.
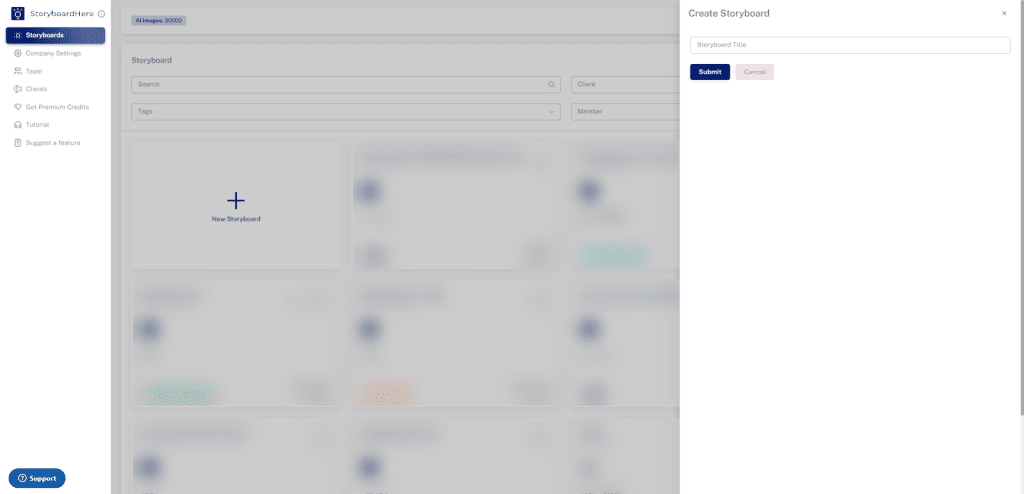
Step 2: Enter Your Project Brief
Provide essential details about your project, including due dates, tags, video duration, type, and style. Incorporate your branding elements to ensure a cohesive visual identity. Share a short brief about your video vision and reference videos for a comprehensive understanding of your desired output.
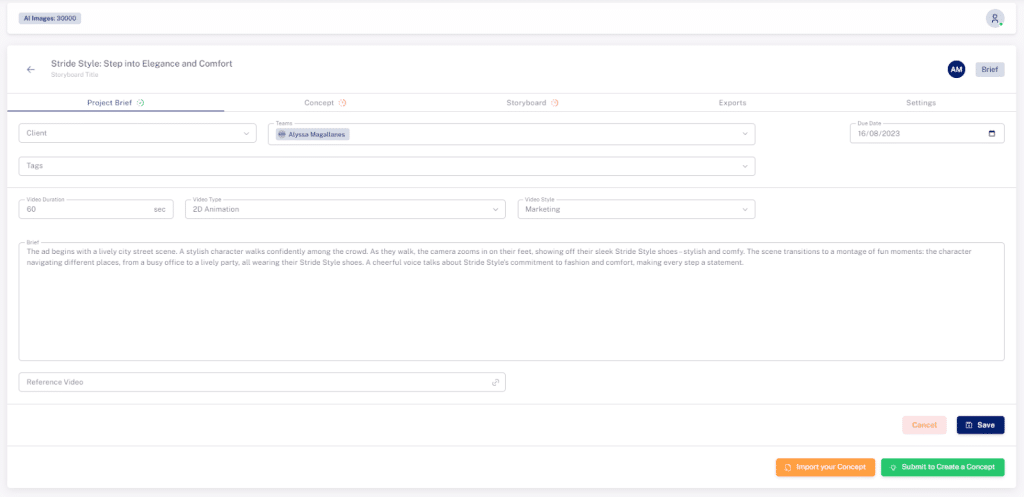
After everything’s all set, save it and click “submit to create a concept” to proceed to the next step.
Step 3: Generate Concept
Quick remark: if you already have a concept/script, you can import it on the platform but let’s see below how you can have one generated for you.
StoryboardHero will generate concepts from the project brief you’ve submitted. It is automatically divided into scenes. Each frame consists of a title, description, action, and voice-over script that you can freely manually edit.
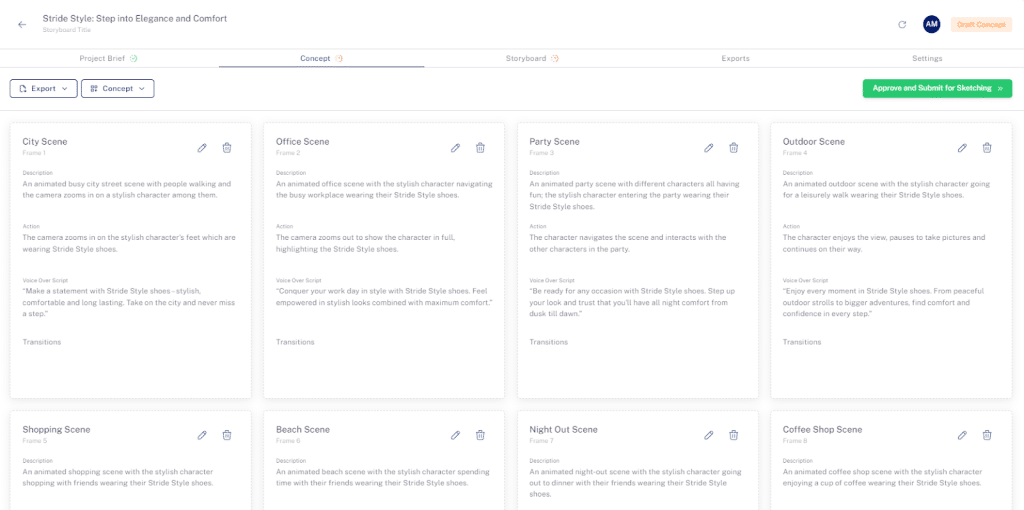
Not satisfied? You can regenerate multiple concepts until you get your preferred output.
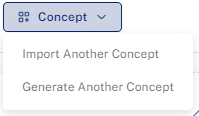
Another option is to add a new frame by manually entering the essential details such as titles, descriptions, actions, and voice-over scripts. These kinds of features and functionalities will allow you to effortlessly integrate your ideas into the platform and refine them further.
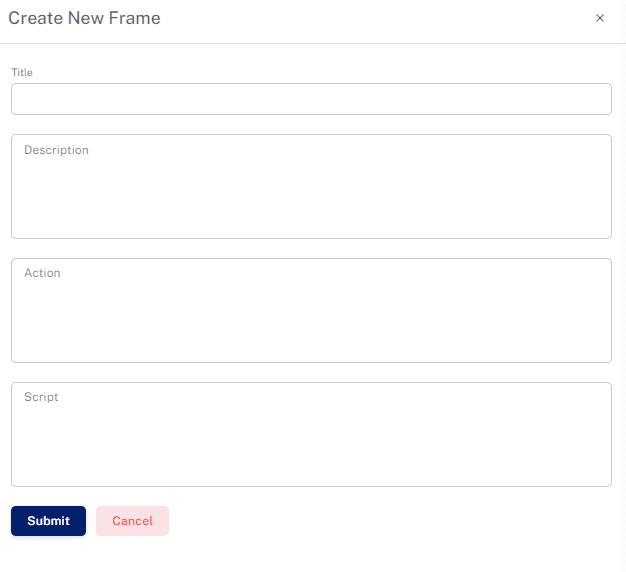
Moreover, you can customize and set storyboard parameters in the settings tab. Toggle on and off descriptions, actions, voice-over scripts, frame numbers, and more to create a tailored storyboarding experience. Choose what you want to appear on your storyboard.
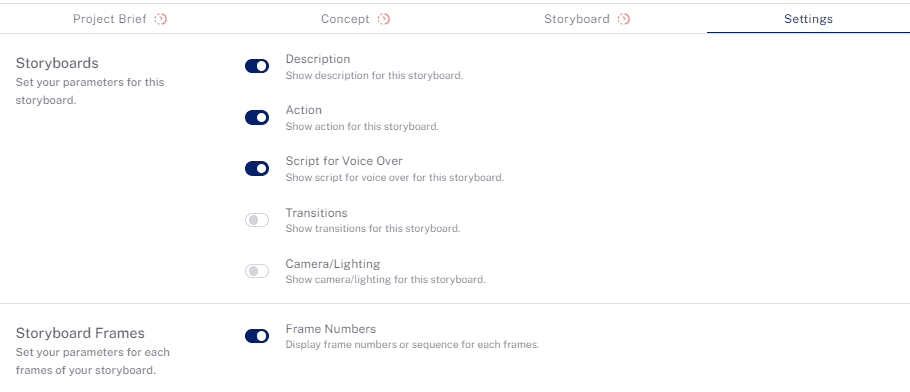
If you want a copy of the concept, you can export it as CSV or PDF. As well as the voice-over script, you can also get it separately.
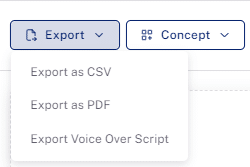
Done with the concept? You can now proceed with the generation of images. Simply approve and submit it for sketching.
Step 4: Generate Images
In generating images, you can choose your preferred approach between these two:
- Use AI to generate images
- Ask our team of sketch artists to draw images for you
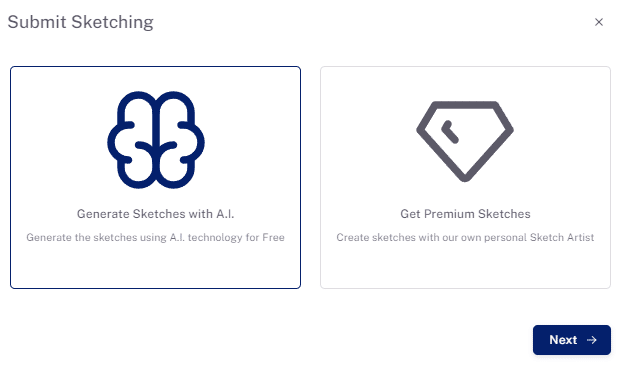
A. Generate Images Using AI
Generate images using AI technology in just one click. You are free to choose an AI style for your storyboard, such as pencil, vector art, anime, and many more.
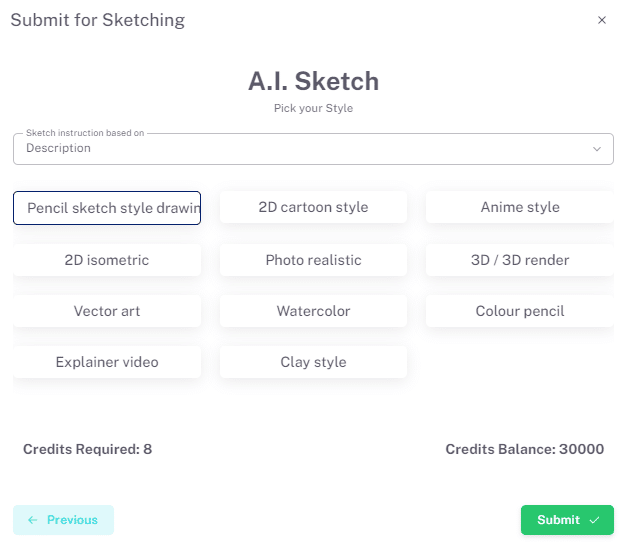
After clicking “submit” and waiting a few moments, each frame is ready and generated based on your preferred style.
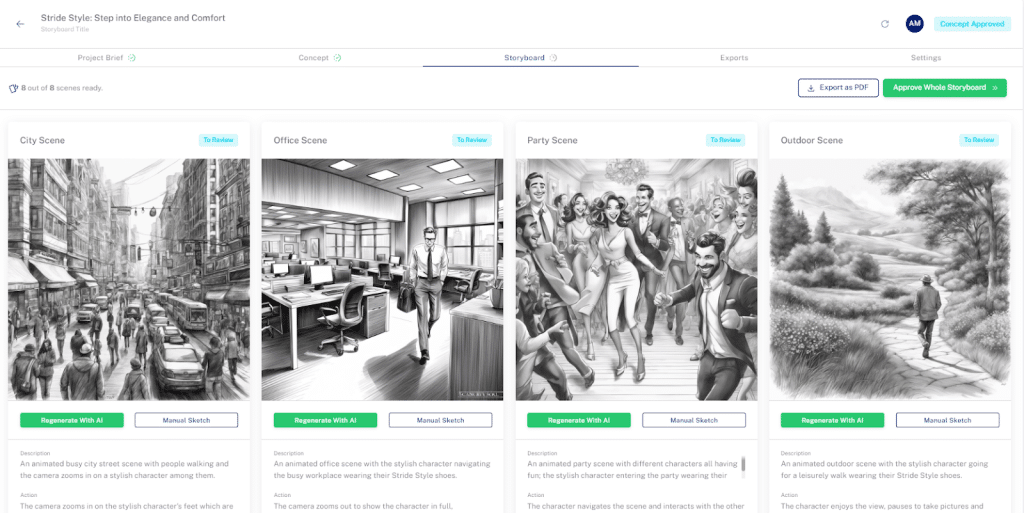
B. Get Premium Sketches
As AI has some limitations, including difficulty in generating images with consistency, StoryboardHero offers a premium option to manually draw sketches of your storyboards based on your preferences. You can choose from different style options such as standard, advanced, or color style.
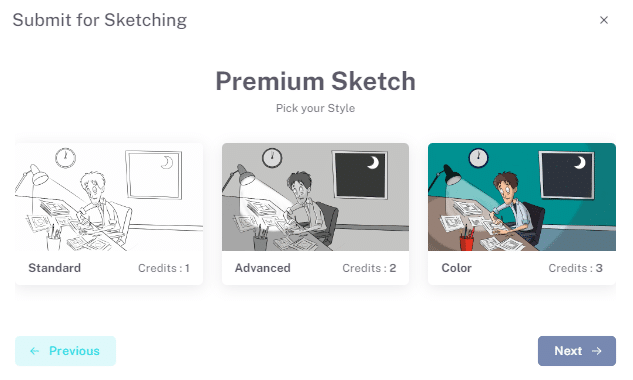
Here’s an example of premium sketches made by our team of skilled artists:
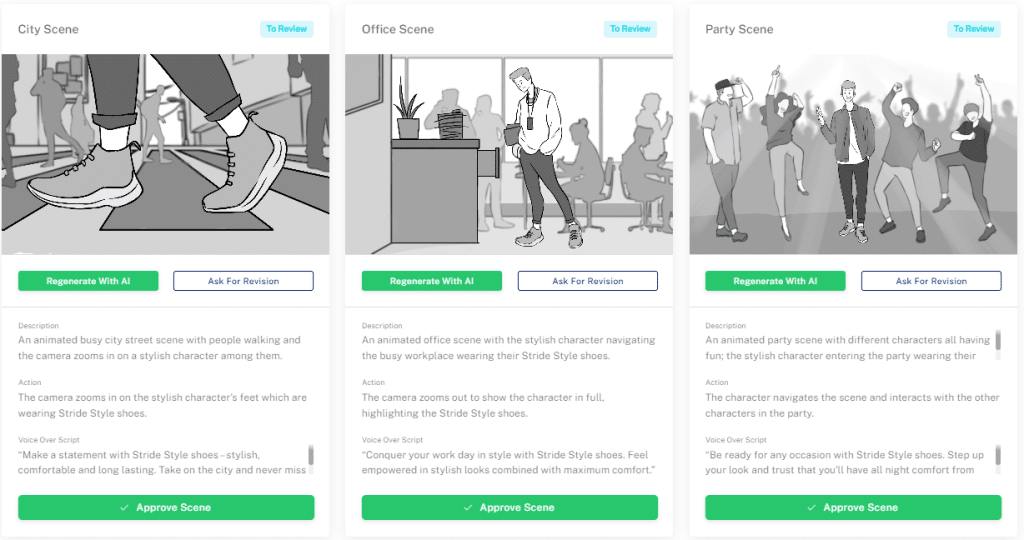
Step 5: Revise Based on Your Preference
Revisions are also welcome. To ensure that your storyboard matches your expectations, simply provide clear instructions for the changes you want, and StoryboardHero will regenerate the sketches accordingly.
Either regenerate it using AI:
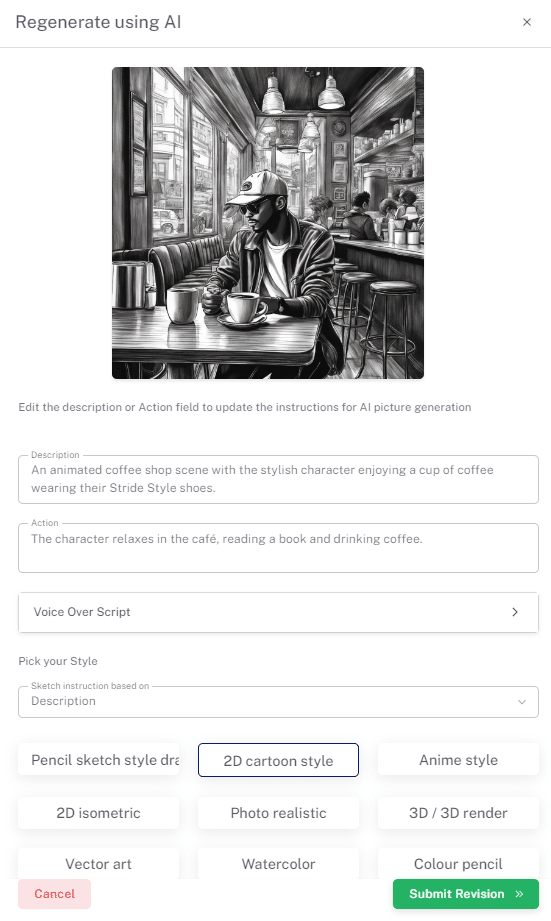
You can edit the description, action, or art style for your preferred newly generated visual. For example, changing the art style from pencil sketch drawing to 2D cartoon style:
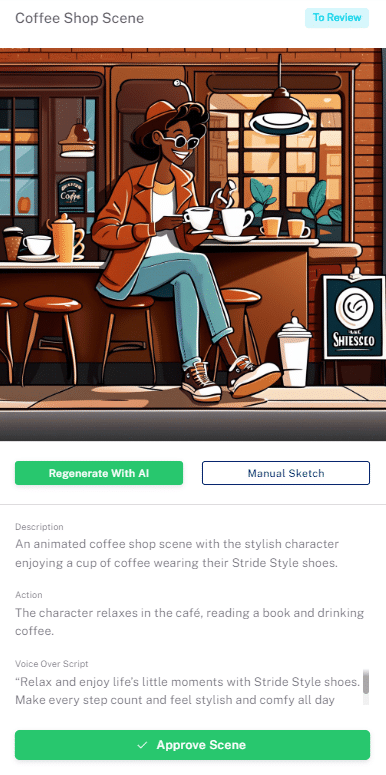
Or another option is to revise the premium sketches by just inputting your detailed revision request instructions for the frames or scenes you want to change.
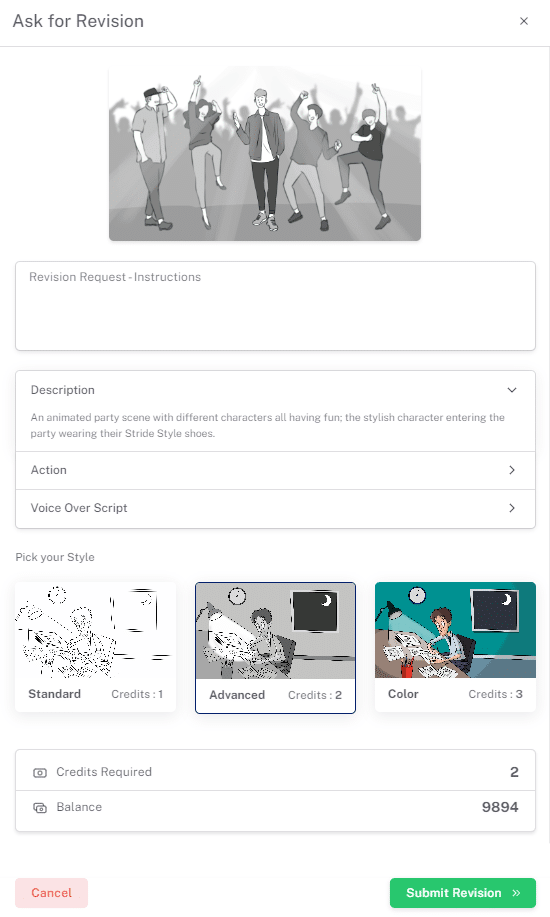
Step 6: Review and Approve Scenes
After all the frames or scenes are complete, do a thorough quality checking. Ensure everything is in line with your project brief and requirements. Make the final touches and hit the “approve” button.
Step 7: Download and Save Your Storyboard
Once all frames are approved, conveniently download the final version of your storyboard. StoryboardHero will send it to your email in PDF format, making it easy to share with clients or collaborate with your team.
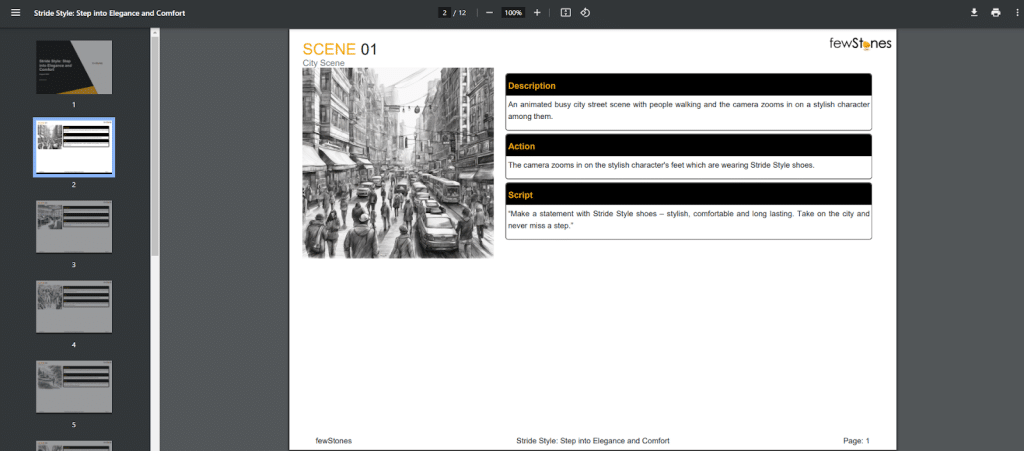
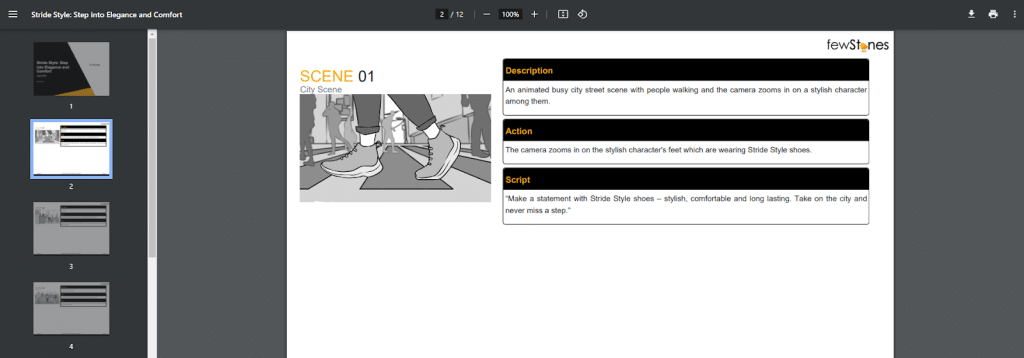
On each page, you have the details of a scene alongside the illustrations. Plus, an overview of the storyboard and script voiceovers.
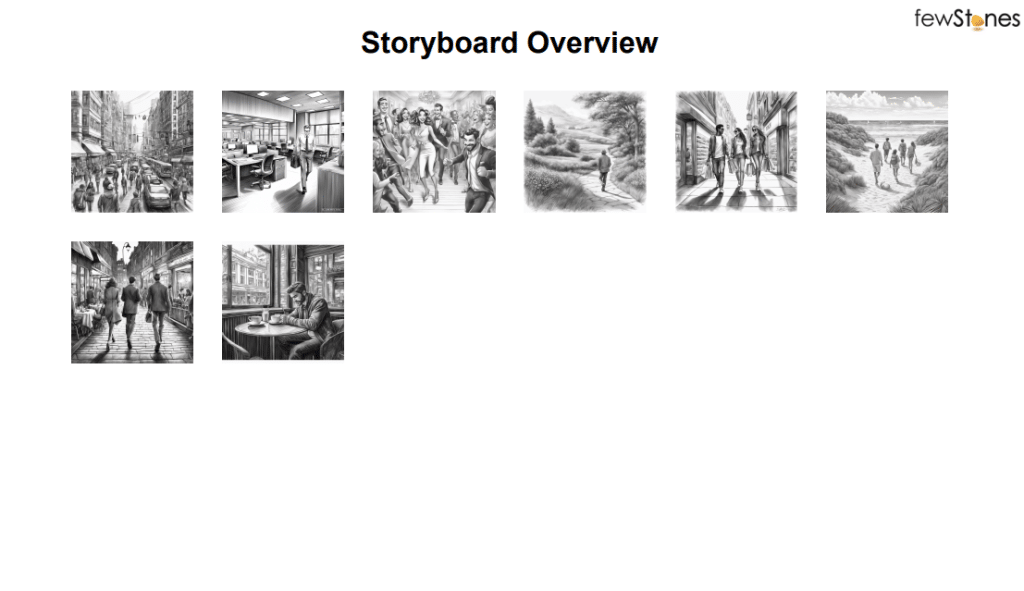
All previous versions of PDF exports will be available on the platform, which you can download anywhere and anytime.

And there you have it. Your storyboard is now ready in just a few clicks. If you need more, simply repeat the steps from one. With these easy steps, you can seamlessly craft your storyboards with an AI storyboard generator as your companion. So, don’t hold back; take that first step now. Start your storyboarding journey with StoryboardHero!
